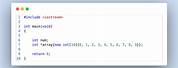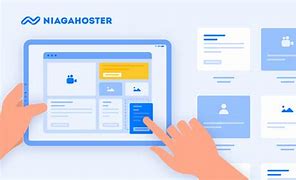
Konfirmasi pembayaran
Pastikan sudah membuat Halama lacak pesanan > Edit with Elementor >Add New Section > Drag Teks Heading dan Creative Button. Edit sesuai keinginan
Buka link ini https://faq.whatsapp.com/general/chats/how-to-use-click-to-chat/?lang=id > Pada bagian membuat tautan pesan yang telah terisi copy https://wa.me/62XXXXXXXXXXX?text= untuk xxxxxx silahkan ganti dengan nomor whatsapp kamu dan jangan hapus 62(kode Negara) > buka kembali halaman lacak pesanan. Dibagian creative button pada bagian pastekan tautan yang telah kamu copy dan pastikan sudah mengganti nomor whatsappnya
Selanjutnya buka link ini https://www.urlencoder.org/ Masukan format pesan > Pilih UTF-8 > Pilih Windows > Klik Encode
Selanjutnya akan muncul kode.Copy code tersebut dan kembali ke halaman kofirmasi pembayaran > Pastekan code tadi dibelakang tanda (=)
Setup email di Woocommerce berfungsi ketika ada Orderan atau pendaftaran baru di website kita maka akan ada email notifikasi ke email kita ataupun ke email pelanggan
Ke pengaturan umum > pastikan email benar (email yang sudah kita buat dengan nama domain) > dan centang untuk keanggotaan
Artikel terkait Cara Membuat Email Profesional Cara Membuat Email di Hosting
Langkah selanjutnya kamu harus melakukan konfigurasi SMTP agar ketika ada email nanti bisa masuk ke email dari domain yang sudah kita buat
Setelah Email dibuat jangan lupa ikuti langkah berikut nya silahkan baca artikel berikut Cara Konfigurasi SMTP
Hubungkan Semua Link Homepage
Jik diawal kita sudah membuat beberapa Button dan ketegori produk. Maka saatnya menghubungkan masing- masing button ke link terkait
Caranya Copy URL Dari Kategori produk yang sudah ada > Kemudian buka halaman Homepage > Edit With Elemenetor > Klik button yang sudah dibuat > masuk ke bagian Content dan pastekan link tersebut.
Tonton Video Lengkapnya
Sales Booster Notifikasi
Fitur ini sebenarnya hanya opsional saja.cara menambahakan fitur ini dengan cara menginsal Plugin NotificationX . Login ke dashboard WordPress > Plugin > Tambah Baru. Cari plugin NotificationX > Instal dan aktifkan
Selanjutnya klik Tab NotificationX > Add New > masukan nama desain yang diinginkan dan kamu bisa mendesain tampilan dari NotificationX Yang akan ditampilkan
Tonton Video Lengkapnya
https://youtu.be/Xicx8cNSyvU
Tambahkan fitur Wishlist
Fitur Wishlist berfungsi agar pengunjung bisa memfavortikan terlebih dahulu produk yang diinginkan tanpa harus menambahkannya ke keranjang atau melakukan checkout. Untuk panduannya bisa ikuti dibawah ini ya
Instal dan aktifkan plugin Ti Woocommerce terlebih dahulu > Klik Tab TI Wislhist > General Settings > dibagian Button Custom css masukan “wishlist-button” > lalu save
Kembali ke Tab TI Wishlist > Style Options, Cari Kolom Template Custom CSS > masukan kode css > Lalu save
Tonton Video Lengkapnya
Untuk menambahkan fitur chat whatsaapp. Klik plugin > Tambah Baru > cari plugin click to chat > masukan Nomor Whatsapp kita, atur pesan yang ingin dikirimkan ke kita, style Tombol dan lainnya
Tonton Video Lengkapnya
Pengenalan Woocommerce
Dibagian ini kita akan melakukan sedikit pengaturan di Woocommerce yang sudah diinstal caranya ke Woocommerce > Pengaturan. Kamu bisa mengatur Alamat Toko, Target Penjualan, Mata Uang Dan Lainnya
Tonton Video Lengkapnya
Dibagian ini kita akan membuat kategori produk terlebih dahulu. Untuk Nama kategori produk usahakan relevan dengan produk yang dijual karena akan berpengaruh di SEO
Caranya Ke tab produk > Kategori > Masukan Nama Kategori, Slug > klik” Tambahkan kategori baru”. Dibagian ini juga kamu bisa membuat ketegori induk. Contoh kategori yang dibuat baju polos, baju kerah, baju batik maka induk kategori nya adalah baju
Tonton Video Lengkapnya
Kali ini kita akan memasukan produk kedalam Toko online kita. Untuk produk yang ktia masukan di dalam pembahasan kali ini hanya produk simple saja. Untuk produk yang mempunyai varian dan lainnya silahkan baca di artikel kami lainnya
Baca Juga: MEMASUKAN PRODUK
Produk > Tambah Baru > masukan nama produk > Deskripsi > Kategori > Tag > Harga > Featured image dan lainnya
Tonton Video Lengkapnya
Jika dilangkah awal setelah instal Woocommerce kita belum melakukan pengaturan dasar di bagian ini kita akan mengaturnya .caranya :
Ke Woocommerce > Pengaturan > Klik Penyiapan Toko di pojok kanan atas > Selanjutnya bisa ikuti panduan apa saja yang harus di isi
Tonton Video Lengkapnya
Tampilan > Sesuaikan > Widget > Woocommerce sidebar
Tonton Video Lengkapnya
Homepage instal Woocommerce
Berikutnya kita akan menginstal Woocommerce. Caranya login ke dashboard WordPress > Plugin > Tambah baru > Cari plugin woocommerce > instal dan aktifkan. Jika muncul Notifikasi kamu bisa menskipnya terlebih dahulu
Jika gagal untuk menginstal plugin kamu bisa mengikuti cara lain untuk mengisntal plugin.
Tonton Video Lengkapnya
Ke tampilan > Sesuaikan > Menu > Buat Menu Baru > Pilih “ Top Bar”
Kembali ke Menu > Pilih Nama yang sudah dibuat > Tambahkan item menu apa saja yang ingin ditampilkan Di bagian Top Bar
Kembali kebagian menu > pilih pada menu Header yang kita buat sebelumnya di awal-awal > lalu singkirkan menu yang barusan kita pindahkan ke top bar di bagian menu header ini
Tonton Video Lengkapnya
Tampilan > Sesuaikan > Top Bar. Dibagian ini kamu bisa mengatur Posisi Menu dan juga background Top Bar
Tampilan > Sesuaikan > identitas situs > pilih favicon
Tampilan > Sesuaikan > Header > Logo
Di halaman Home Edit With Elementor > Add New section > pilih 2 kolom > Drag Teks Heading, Teks Editor,dan Button dibagian sebelah kiri
Dibagian kanan drag image dan ganti image nya.
Untuk memeberikan background klik Edit Section > Style > Background. Pilih warna yang diinginkan
Tonton Video Lengkapnya
Mengalami Sesuatu yang berbeda dengan di Tutorial ? Cek Artikel Berikut
Proses pembelian dan pengiriman
Pada bagian ini adalah bagian yang paling penting. Kita akan mencoba untuk membeli dan mengelola pengiriman barang
Lakukan Checkout setelah menambahkan barang ke keranjang
Pada bagian ini jika kamu belum mempunyai akun maka silahkan mendaftar dan mengisi form yang disediakan. Serta memilih metode pembayaran dan pengiriman > Buat Pesanan
Selanjutnya akan muncul Instruksi yang harus pembeli lakukan. Seperti jumlah pembayaran yang harus dilakukan dan rekening Tujuan pembayaran
Sebagai catatan jika kamu menggunakan metode pembayaran secara manual , maka pembeli diharuskan untuk mengirimkan bukti transfer dan kamu harus mengecek terlebih dahulu sebelum melakukan pengiriman.
Jika menggunakan Mutasi Otomatis atau Payment Gateway maka proses transaksi akan dicek otomatis oleh sistem
Jika ada orderan yang masuk aka nada Notifikasi ke email kamu, ini berlaku jika kamu sudah melakukan pengaturan email dengan benar
Untuk memproses pesanan yang masuk bisa ke woocommerce > Pesanan > klik pesanan yang ingin diproses > kamu bisa melihat alamat untuk pengiriman barang dan mengupdate status orderan
Tonton Video Lengkapnya
Oke sampai disini pembahasan kita mengenai cara pembuatan website dengan Toko Online sudah selesai. Sebagai Tambahan jika kami membaca panduan di artikel ini ataupun video yang disediakan ada tampilan atau fitur yang berbeda kamu tidak perlu panik di karenakan WordPress adalah CMS yang selalu mengupdate fitur-fiturnya bisa saja fitur yang tadinya ada di artikel ini berbeda tata letaknya atau berganti namanya.
Terimakasih ya sudah mampir dan mau membaca sampai sejauh ini. Semoga artikel kali ini bisa segera kamu terapkan juga di website kamu
Homepage produk lainnya
Dibagian ini kita akan menambahkan fitur yang terkait dengan produk. Seperti produk terbaru, produk favorit dan Terlaris. Namun hanya Headingnya atau Judulnya terlebih dahulu karena untuk isinya kita perlu mengupload produk dahulu
Add new section > Pilih kolom blank (satu) > drag Teks Heading dan Divider. Lalu edit sesuai keinginan. Kemudian Duplicate untuk yang lainnya dan ganti judulnya sesuai Kategori Produk yang ingin di tampilkan misalkan Produk Terbaru, Favorit dan sebagainya
Tonton Video Lengkapnya
Homepage yang akan dibuat seperti ini
Add new section > pilih satu kolom > drag inner section. Drag icon dan Teks Heading ke setiap Inner section. Lalu edit sesuai dengan keinginan
Tonton Video Lengkapnya
Dibagian ini kita akan sedikit mengkustom tampilan blog yang dimunculkan di Homepage
Contoh tampilan blog yang akan dibuat
Instal Plugin Essential Addons For Elementor > lalu buat section baru > Drag Post Grid. Maka post yang sudah dibuat akan muncul di homepage
Untuk membuat footer pada artikel kali ini silahkan ke Theme panel > My Library > Add New > Masukan nama menu yang diinginkan > Edit with Elementor > Add new section > pilih structure > Drag inner section > Masukan Teks Heading dan edit sesuai keinginan
Tonton Video Lengkapnya
Homepage produk pilihan
Add New section > pilih 1 kolom
Atur Homepage dan blog
Login ke dashboard WordPress > Pengaturan > Membaca > pilih lama statis. Pada bagian Beranda pastikan memiih Home dan Laman Pos-pos pilih Blog
Tonton Video Lengkapnya